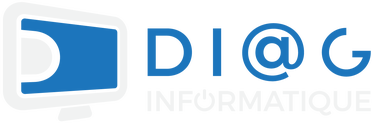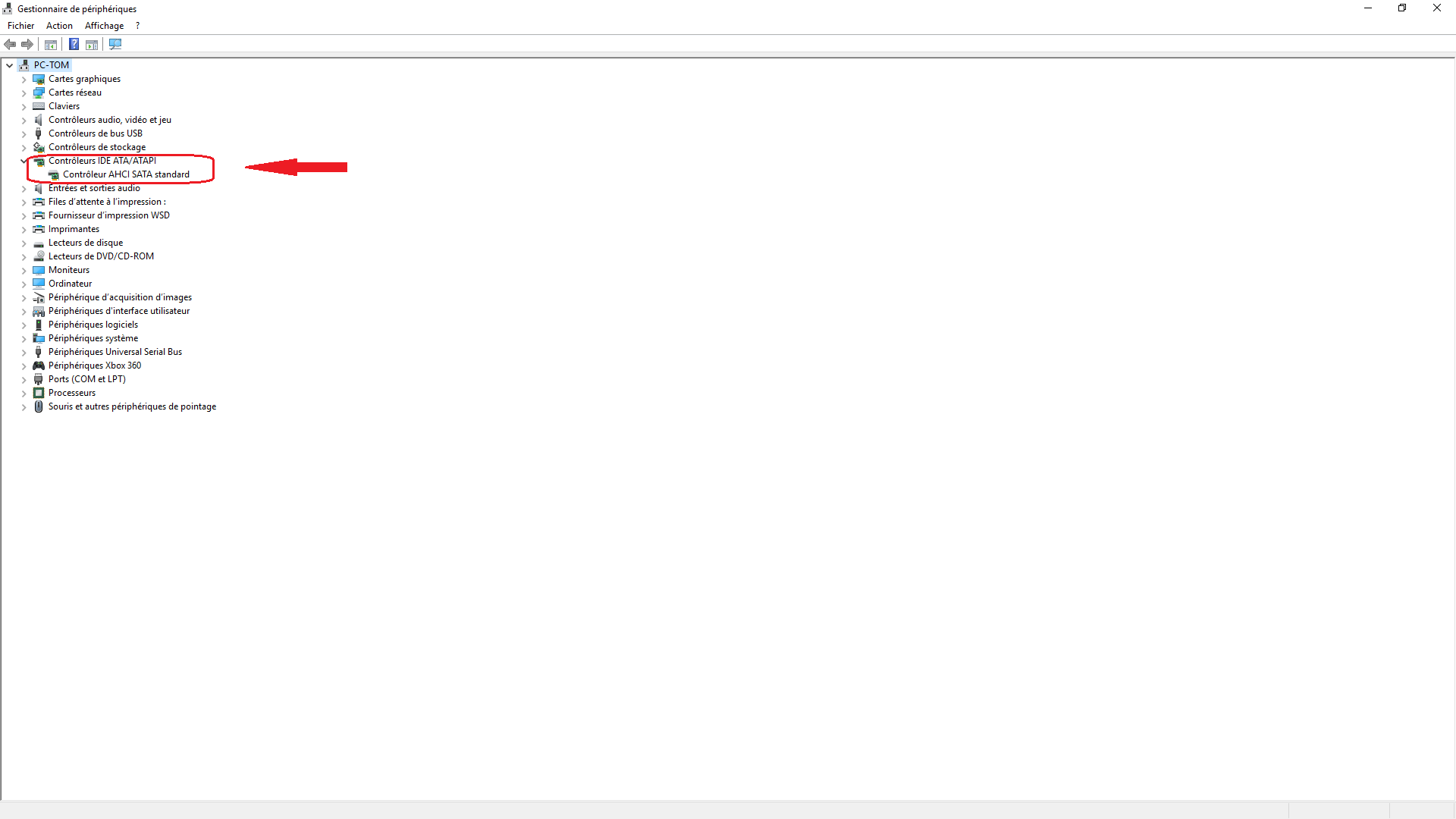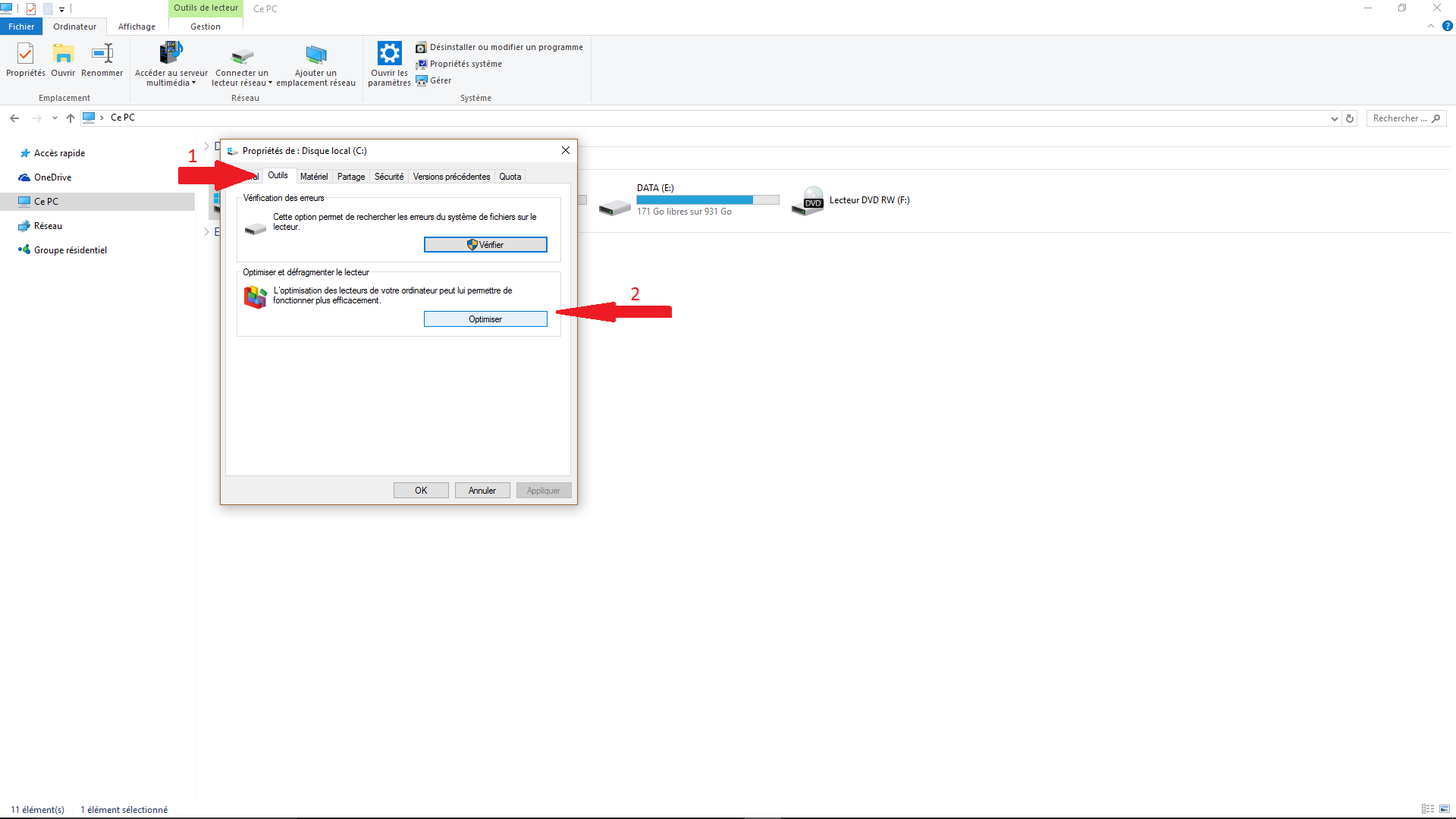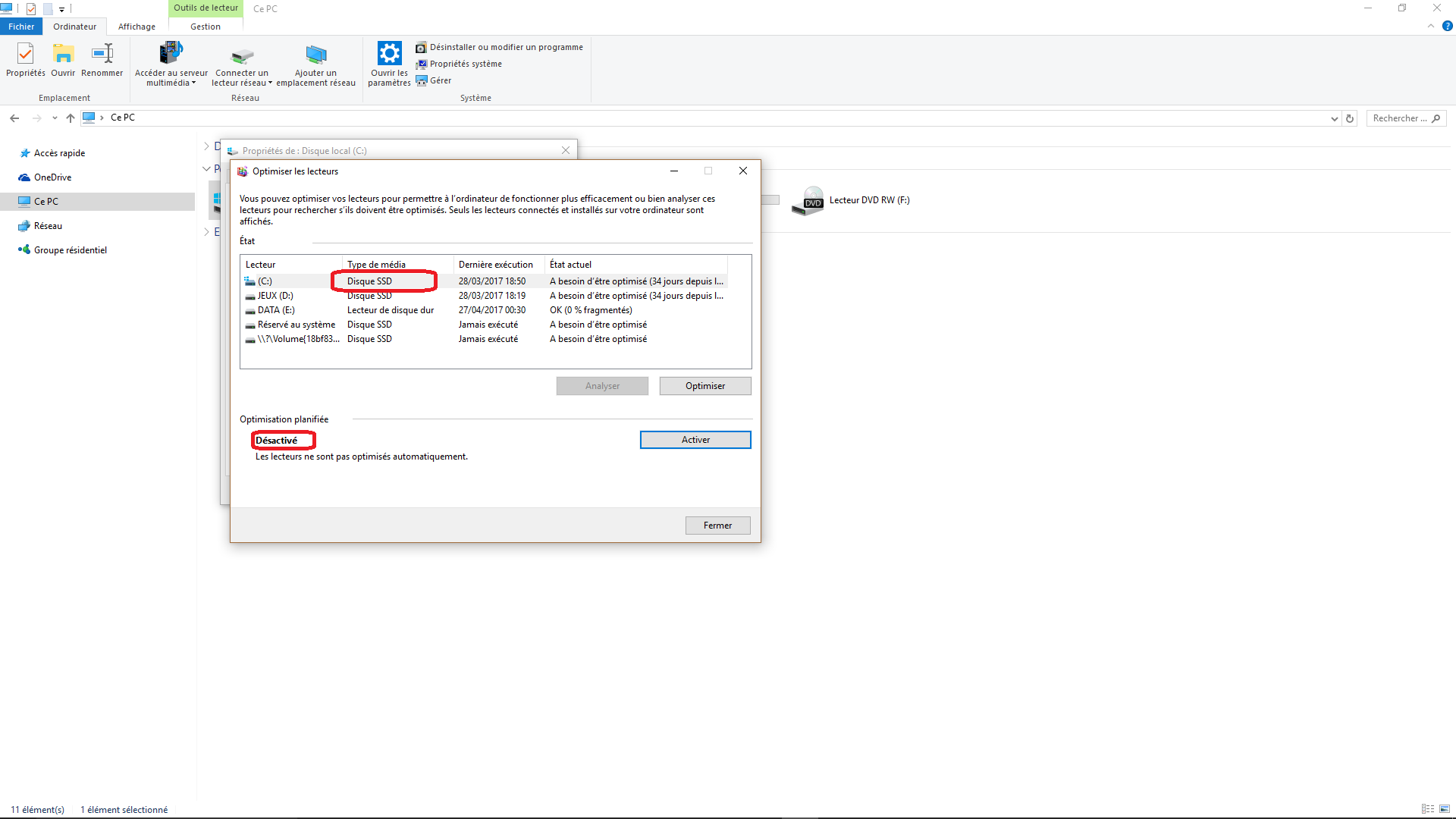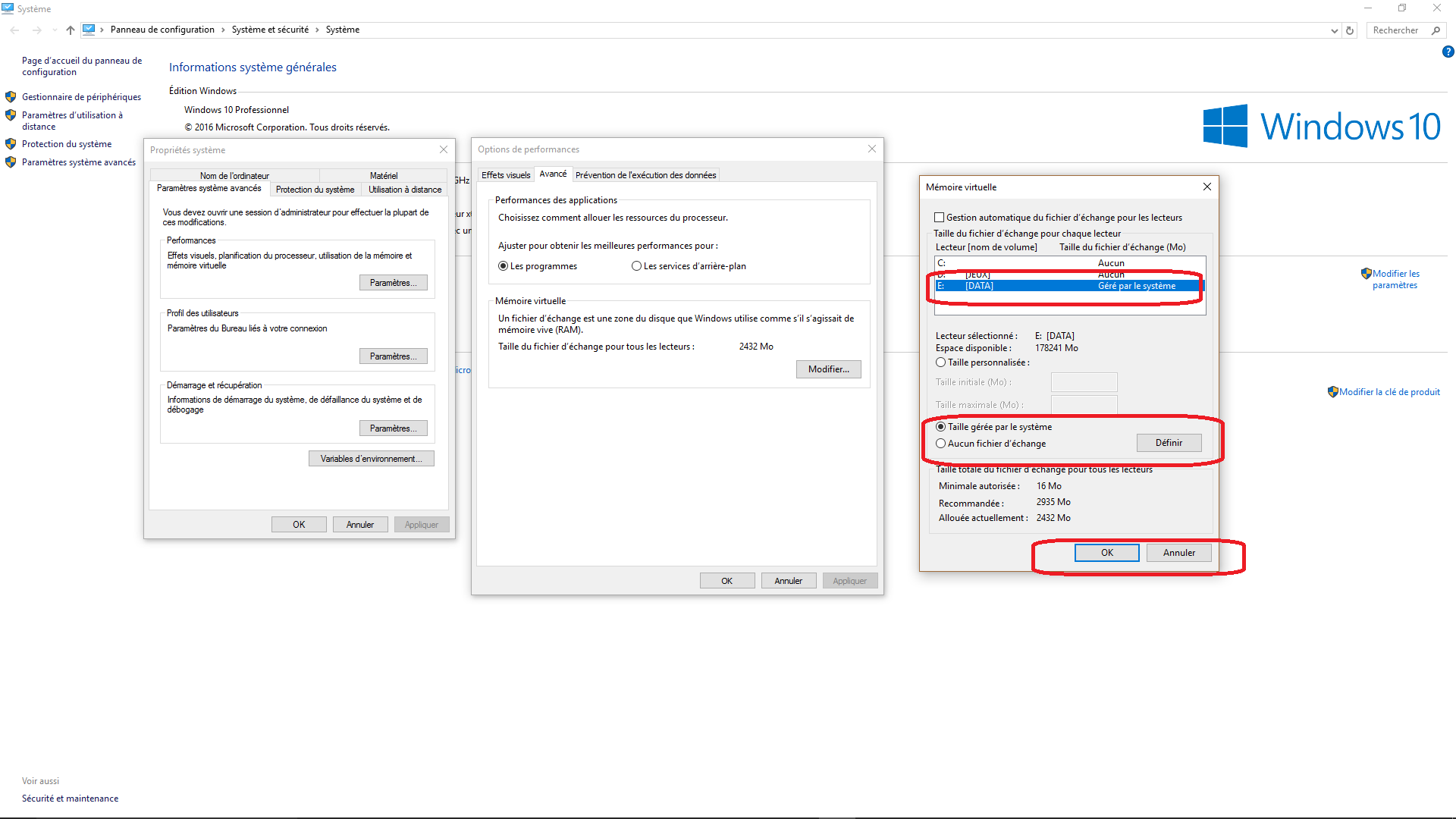Optimiser son SSD sous Windows 10

Grâce à ses nombreux avantages le SSD (solid-state drive ) remplace peut à peut les disques durs classiques. La plupart des PC nouvelles générations en sont équipés, au moins pour installer le système d’exploitation.
Les avantages des SSD sont nombreux : Performances accrues, que ce soit en lecture ou en écriture. Les SSD sont équipés de mémoire Flash et sont donc silencieux. Il ne chauffent pas et sont plus résistants au choc qu’un disque dur classique.
Pour que votre SSD soit utilisé de façon optimal sur Windows 10, il faudra vous assurer que celui-ci soit bien configuré.
Vérifiez que votre SSD soit bien configuré en mod AHCI.
Vous pouvez vous en assurer soit en regardant dans le BIOS soit sous Windows en effectuant les étapes suivantes :
- Ouvrez la page « SYSTÈME » en appuyant simultanément sur la touche Windows et la touche PAUSE de votre clavier.
- Cliquez sur « Gestionnaire de périphériques »
- Développez « contrôleur IDE ATA/ATAPI »
Vous devriez pouvoir constater que votre SSD est bien configuré en AHCI. Si ce n’est pas le cas, il faudra malheureusement réinstaller Windows 10 après avoir bien configuré votre BIOS.
Votre disque est-il bien reconnue en tant que SSD ?
- Ouvrez l’explorateur de fichier en appuyant simultanément sur la touche Windows et la touche E de votre clavier.
- Cliquez sur ce PC.
- Faite un clic droit sur le SSD, généralement le disque système « C : »
- Sélectionnez propriété.
- Choisir l’onglet « Outils » puis « Optimiser ».
Vous pouvez maintenant vérifier que votre SSD est bien reconnue en tant que tels. (Si ce n’est pas le cas, Nous vous invitons installer les pilotes de votre SSD, vous pourrez les trouver sur le site du constructeur de votre disque.)
Nous vous conseillons de désactiver l’optimisation automatique. La défragmentation est inutile sur un SSD, de plus cela pourrait avoir des effets néfastes à long termes.
Désactiver le SWAP sur le SSD.
Le SWAP est un fichier d’échange, a la manière de la RAM (mémoire virtuel), il utilisera le disque, dans notre cas le SSD, pour écrire des données volatile de façon plus ou moins continue afin de faire gagner du temps de calcul au processeur.
Le SWAP est donc utile mais il n’est pas nécessaire de le laisser sur le SSD si vous avez suffisamment de RAM. Cela permettra de préserver votre SSD et ainsi augmenter sa durée de vie.
- Ouvrez la page « SYSTÈME » en appuyant simultanément sur la touche Windows et la touche PAUSE de votre clavier puis cliquez sur « paramètres système avancés »
- Dans l’onglet « paramètres système avancés », cliquez sur « paramètre » dans la partie « performance »
- choisir l’onglet « Avancé » puis « Modifier »
- Décochez « Gestion automatique … »
- Sélectionnez votre SSD, cochez « Aucun fichier d’échange » puis définir.
- Sélectionnez le disque dur sur lequel vous souhaitez déplacer le SWAP, cochez « taille gérée par le système » puis « définir ».
Il ne vous reste plus qu’à valider en cliquant sur « OK » puis redémarrer l’ordinateur.